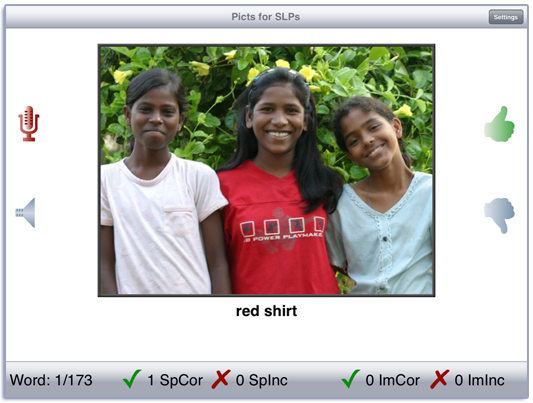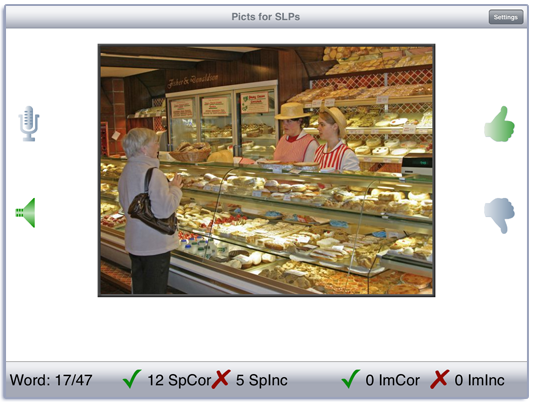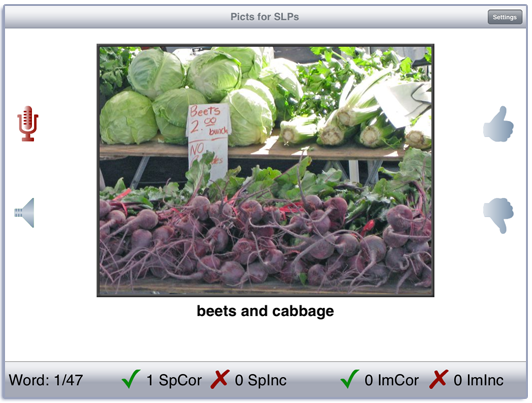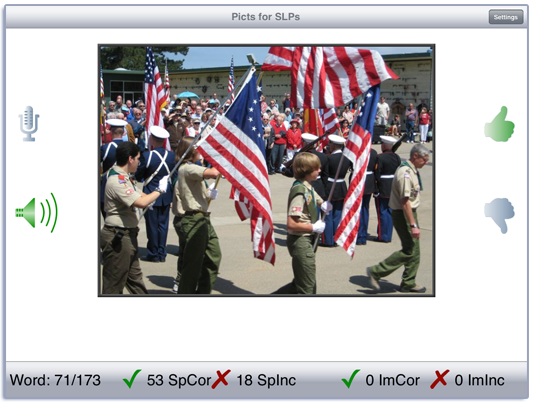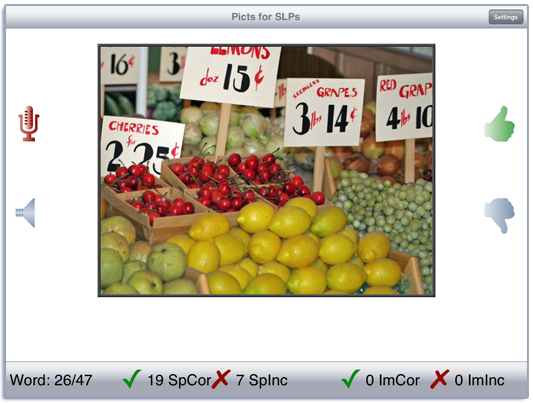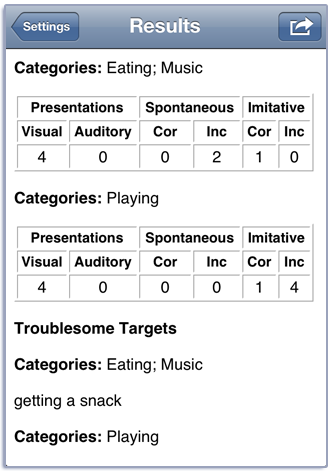Pictures for SLPs and Special Education Teachers Manual
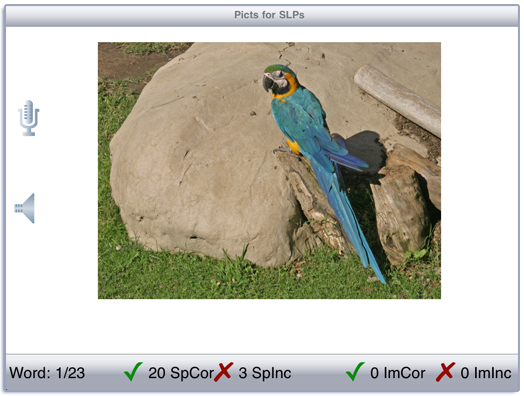
Contents
This app contains photos that were taken for LocuTour’s CD programs. It includes photos from the games as well as photos that we like but that didn’t match any words on the CDs.
Play
Tap the Play button to start. A picture will be displayed on the screen. Use the picture as a prompt for speech. Text with keywords relating to the picture is shown below the picture when the picture is touched. The default text is a place holder for your own individualized text. (See Changing Text on a Picture below.) It can be hidden or displayed by toggling the button labeled “Show text below picture”, on the Options screen. Swipe right-to-left to move to the next word.
If your device is capable of recording, there will be a microphone and speaker on the screen. Tap the microphone to begin recording. After a short delay it will turn red. After it turns red, record your speech. Tap the microphone again and the speaker will turn green. Tap the speaker to hear the word played back.
Use the “Record and Play” feature to record and listen to the child’s production. Have them describe the main activity or idea in the picture. Or have them repeat your description of the picture or key words related to the picture.
Track spontaneous and imitative responses by using the Spontaneous Correct, Spontaneous Incorrect, Imitative Correct, and Imitative Incorrect buttons at the bottom of the screen. If the response was appropriate, tap the green check. If not, tap the red x. You can record and score as many times as you wish for each word.
Pictures can be marked as “Favorite” when they are on the screen. Tap the icon to toggle back and forth. Use the Options tab to display just the favorites. Pictures can be also be marked as Ignore when they are on the screen. Pictures marked as “Ignore” will not be displayed. To show just the Ignored pictures, toggle the Review Ignored switch to on.
If a sound is playing, the app will ignore taps to the picture.
Changing the Text on a Picture
Unless you change the setting in the options, tapping on the picture will display text below it. The original text is provided to give you an idea of what is in the picture. For example, you may not know that the animal in the picture is a springbok or a gerunuk. Likewise, you might not recognize the carburator or engine cylinder on an airplane. You can put your own phrase or sentence into the text by tapping on the text and typing your own text in place of the original. Newer devices have a microphone on the keyboard which will let you speak the new text and have the device do the typing for you. You need an internet connection to use this feature. Once you are done changing the text, tap on the small keyboard at the bottom of the screen to store the text and close the keyboard. If you close the keyboard before the text has been translated, it will be lost.
If you are using iOS7 or greater, the device can speak the text. Tap on the picture to hear the text. (Note: be sure to change the Choose Target Sound Delay option to either short or long.)
If you want the computer to spell the word, then say a carrier phrase, and finally the word, your text input would look like this:
B U N N Y, It has two floppy ears, likes to eat carrots and lettuce, It’s a ________.
You can type more than one line if you want, just hit the return key to make a new line. If you put in more than three lines, you will need to scroll to see all of the text.
Settings
You view the settings by tapping the Settings button at the top of the main game-play screen or at the bottom of the intro screen.
Pick a category or categories from the Categories option. Major categories are: Activities, Animals, Food, Fun Stuff, Inside, Outside, People, Plants, Text, Transportation. Within each category there are sub-categories.
Tapping on the picture shows a description of the picture. The text can be displayed at all times by selecting Show Text Below Picture. The default is 'on'.
The Choose Target Sound Delay option lets you change the time from when you tap on the picture and when the device speaks the text. A short delay has just enough time for the picture to display and be viewed. The long delay gives you time to name the items in the picture before the text is spoken. If you don’t want the text to be spoken, choose Never.
Pictures can be marked as Favorites when they are viewed. To show just the Favorites, toggle the Only Show Favorites switch on. You can also mark a photo as Ignore with the thumbs down icon. Pictures marked as Ignore will never be displayed.
The Options tab lets you choose from three scoring methods by using the Choose Production Scoring Buttons toggle switch. The default in this app is to tally correct and incorrect responses that are Spontaneously produced (SpCor and SpInc) or Imitatively produced (ImCor and ImInc). You can switch to tallying correct, distorted, and incorrect responses (CDI) or correct, distorted, substituted, or omitted (CDSO) responses by using the buttons on the toggle switch.
You can sign in with the child’s name and the app will remember the name until you change it. If you enter a name the results files will be stored with the name appended. e.g. Picts for SLPs Results Child One 2015-10-27.html
When you change the name a new file of results will be created. If you want to clear out the current results file, but not change the name, you can touch the Reset Scoring button.
The Rewards slider lets you play a simple reward after a certain number of correct responses. The default is no rewards. Move the slider completely to the right and the rewards will be played at random intervals.
The Results tab shows the results for the day. For each category (or group of categories), the app collects data on the total Visual Presentations (number of screens viewed), Spontaneous Correct and Incorrect productions, Imitative Correct and Incorrect productions, and the total Auditory Presentations (the sum of the taps on the picture and Target buttons). A new results file is created when you change the sign in name or when the day changes.
Viewing Results
You can print the results or use iTunes to copy the day’s results file to your computer for printing or archiving. The printed results include percentages as well as raw numbers for the speech responses. To view the results pages in iTunes, plug your iPad or iPod into your computer. Open iTunes. Under Devices you’ll see your device. Tap on the device and look at the top of the screen. You will see a tab labeled Apps. Under that tab, there is a section for File Sharing. The name and icon for this app will be displayed. In the documents list next to it you will find all of the results pages that are stored on the device. Drag them to your desktop. They will open in your web browser where you can print them.
Transfer Activities
Talk about real activities or objects in the child’s environment that are similar to the ones in the photos. Talk about what is the same and what is different between the picture and the real world. Ask the child to draw and/or color a picture of the scene.
Generalization can be practiced by recording “spontaneous conversations” that have the target word used somewhere in the conversation. The record feature will allow several minutes of recording.
Rationale
This task requires the ability to attend to complex auditory stimuli then respond verbally. This app encourages turn-taking, imitating, describing, defining, questioning, answering, and playing with sounds and words. Learning these language concepts encourages verbal communication.
This app can be used to develop cueing strategies to facilitate word recall.
Expressive: Word Finding/ Anomia: Strategies
Hedge (1994) describes the following cueing hierarchies:
Modeling
What is this? It’s a…
Sentence Completion
“You write with a…”
Phonetic cues
“.... starts with a p....”
Syllabic cues
tap out syllables “ta-ble-cloth”
Silent Phonetic cues
Clinician begins to make the initial sound with articulators but without sound.
Functional description
“It is something you read...”
Description and demonstration of action
Client demonstrates the function of the item.
“I use it to write with. It’s a pen.”
Written cue
Client matches word to the item
Spelled cue
Client spells word, then says the word
Writing cue
Client writes the word, then says it
Presentation of a sound to evoke a name
“meow”
Repeated trials
Client evokes the correct response through drill.
Receptive/Expressive Language Strategies
Client will demonstrate comprehension of visually and auditorily presented stimuli by responding to computer prompt. Client will maintain attention during the auditory presentation of words and respond with words, phrases, or sentences as requested by teacher. Client will record speech and listen as speech is played back to learn self-monitoring skills. Client will rapidly name target stimuli when presented with visual prompts. Client will answer the question, “What is it?” with the sentence, “It’s a _____.” Client will label pictures using single word responses. Client will talk about pictures using two- to three-word phrases. Client will talk about pictures using full sentences. Client will correctly respond to “who”, “what”, “when”, “where”, “why”, “how”, “which”, “does”, “can”, and “do” questions. Client will ask “who”, “what”, “when”, “where”, “why”, “how”, “which”, “does”, “can”, and “do” questions.
Receptive/Expressive Language: Computer-assisted Strategies
Student will demonstrate comprehension of visually and auditorily presented stimuli by responding to computer prompt. Student will maintain attention during the auditory presentation of words and respond with words, phrases, or sentences as requested by instructor. Student will record speech and listen as speech is played back to learn self-monitoring skills. Student will acquire vocabulary for colors, numbers, and shapes. Student will form associations between colors, numbers, shapes, and the written text for each. Student will rapidly name target stimuli when presented with visual prompts. For example: Student will answer the question, “What is it?” for 10 shapes. Student will answer the question, “What color is it?” for 10 colors. Student will answer the question, “What number is it?” for 100 numbers.
Listening and reading Comprehension - Cloze procedure - Using the context Strategies
Client will use the Cloze procedure for assisting with spoken language expression and listening/reading comprehension. In order to successfully complete the sentences the client must relate the whole to the part and the part to the whole. This requires judgment and insight into the interrelationship of ideas. Moreover, the client’s attention is directed to language patterns, word form, precise word usage, and grammatical correctness. This task is easily generalized to word finding in conversational speech when choosing the right word is important for communication.
Credits
Most of the photos are by Sam Larkin or Nancy Scarry. They were adapted for iOS by Nancy Scarry. Strategies and Goals by Marna Scarry-Larkin, MA, CCC-SLP.
Screen Shots from iPhone and iPad